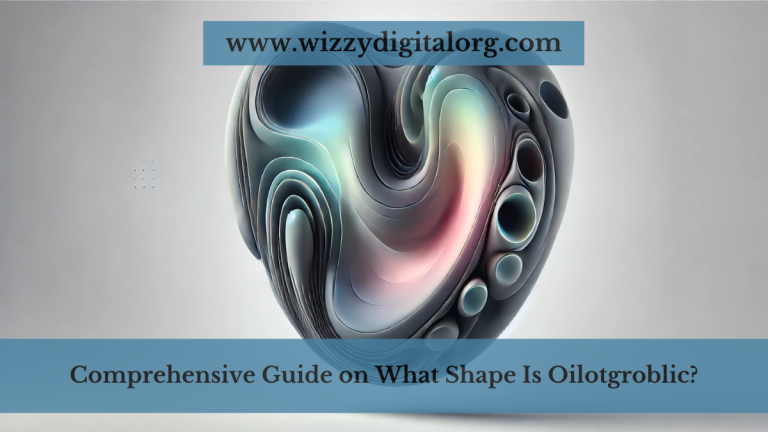How Do I Change the Colour on Piroman Case? A Complete Guide
If you own a Piroman case for your PC setup, you likely appreciate its sleek design and customizable RGB lighting. Changing the color on a Piroman case allows you to personalize your setup, match your aesthetic preferences, or align your system’s lighting theme.
To change the color on a Piroman case, access the RGB controller inside, adjust lighting modes via its control buttons, or use compatible software for customization.
This guide will provide step-by-step instructions, tips, and insights for customizing the colors on your Piroman case, ensuring a smooth and enjoyable experience.
Why Customize the Piroman Case Colors?
Before diving into the “how,” let’s explore why customizing your Piroman case is beneficial:
- Personalization: Match your setup to your favorite colors or themes.
- Gaming Aesthetics: Create immersive effects during gameplay.
- Mood Lighting: Adjust brightness and colors for a cozy or energetic atmosphere.
- Brand Representation: Align colors with your preferred team, game, or company branding.
Tools You Need for Changing Piroman Case Colors
- RGB Control Software: Software compatibility depends on your motherboard or standalone RGB controller. Examples: ASUS Aura Sync, MSI Mystic Light, or Piroman-specific software.
- Physical RGB Controller: Some Piroman cases come with built-in RGB control buttons.
- Motherboard Compatibility: Ensure your case’s RGB setup connects to a motherboard with RGB headers.
Step-by-Step Guide: How to Change the Color on Piroman Case
Step 1: Check Your Piroman Case Manual
Before proceeding, consult the manual for model-specific instructions. Different Piroman case models may have unique features, control buttons, or supported software.
Step 2: Locate the RGB Controller
- Internal Controller: Open the case’s side panel to find the RGB controller near the power supply or cable management section.
- Button-Based Control: If your case includes buttons on the front or top panel, locate them for manual adjustments.
Step 3: Connect RGB Cables Properly
- Ensure RGB cables are securely connected to either the motherboard or the case’s controller.
- For software control, plug the cables into the appropriate RGB headers on your motherboard.
Step 4: Manual Control via Buttons
- Press the RGB Button: Many Piroman cases feature a dedicated button to cycle through pre-set colors and lighting modes.
- Choose a Static Color: Press until your preferred solid color appears.
- Dynamic Effects: Experiment with modes like breathing, strobe, or rainbow.
Step 5: Software-Based Customization
If your case supports software control, follow these steps:
- Download Compatible Software: Examples include ASUS Aura Sync, MSI Mystic Light, or Gigabyte RGB Fusion.
- Install Drivers: Ensure all drivers for the Piroman case and your motherboard are up-to-date.
- Open the Software: Launch the RGB control application and locate your case’s lighting settings.
- Customize Colors: Choose from millions of colors, set up lighting zones, and sync effects with other RGB components.
Step 6: Sync with Motherboard (Optional)
- Use RGB headers and software to synchronize your Piroman case lighting with other components like RAM, GPUs, or fans.
Step 7: Test the Setup
- Close the case and test the lighting effects in a dark room for the best results.
- Tweak settings as necessary to ensure satisfaction.
Troubleshooting RGB Issues
If your Piroman case doesn’t respond to color changes, consider these fixes:
- Loose Cables: Ensure all RGB and power cables are securely connected.
- Software Glitches: Reinstall or update the RGB software.
- Hardware Compatibility: Verify that your motherboard supports the case’s RGB system.
- Reset to Default: Some cases have a reset button to return settings to factory defaults.
Creative Lighting Ideas for Your Piroman Case
- Themed Colors: Set green for nature-inspired builds or red for a fiery gaming setup.
- Reactive Lighting: Sync lights with music, gaming actions, or system temperatures.
- Minimalist Setup: Opt for soft white or pastel tones for a clean aesthetic.
FAQs
Q1: What software is compatible with Piroman cases?
Piroman cases typically support software like ASUS Aura Sync, MSI Mystic Light, and Gigabyte RGB Fusion, depending on your motherboard.
Q2: Can I use Piroman RGB lighting without software?
Yes, most Piroman cases have built-in buttons for basic RGB adjustments without software.
Q3: What should I do if the colors don’t change?
Check all connections, update the software, or consult the case manual for troubleshooting tips.
Q4: How do I reset the RGB lighting to default settings?
Locate the reset button on the RGB controller or use the software’s reset option to restore default lighting.
Q5: Are Piroman cases compatible with all motherboards?
Compatibility depends on RGB headers; ensure your motherboard supports ARGB or RGB connections.