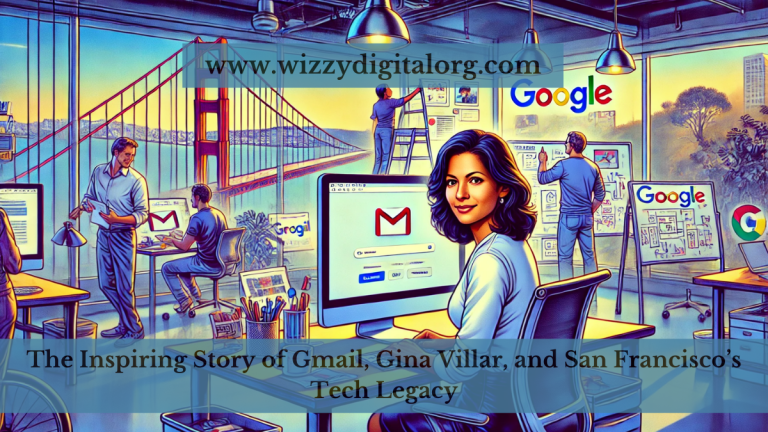Windows 11 Shunt Without Doing Anything
Windows 11 has captivated users with its modern interface, enhanced features, and performance improvements. However, certain aspects of this operating system—such as mandatory updates, feature restrictions, and background processes—can disrupt workflows or reduce system efficiency. This is where the concept of a “Windows 11 shunt without doing anything” comes into play. It promises effortless ways to bypass unnecessary updates, optimize system performance, and streamline your user experience without manual interventions.
“Windows 11 shunt without doing anything” simplifies bypassing updates or restrictions, optimizing performance, and enhancing control, offering hands-off solutions for seamless system management.
This guide provides everything you need to know about this topic, including methods, tools, insights, and tips for safely using shunts.
What Does “Windows 11 Shunt Without Doing Anything” Mean?
A shunt in the context of Windows 11 refers to bypassing or circumventing specific OS features, settings, or processes. The phrase “without doing anything” emphasizes the ease of using automated tools or built-in options that require little to no user interaction. This is particularly attractive for users who want a seamless experience without the hassle of tinkering with complex configurations.
Common Applications of Shunts:
- Avoiding forced updates.
- Enhancing system performance by disabling non-essential features.
- Maintaining compatibility with older hardware or software.
- Blocking telemetry and data collection processes.
Why Do People Use Shunts in Windows 11?
Despite its advancements, Windows 11 poses some challenges for users:
- Mandatory Updates: Frequent updates can be disruptive, consuming bandwidth and interrupting workflows.
- Telemetry Concerns: Many users are uncomfortable with the extensive data collection by Windows.
- Resource Management: Features like Widgets and background processes can slow down performance.
- Legacy Compatibility: Some updates may render older software or hardware incompatible.
By employing a shunt, users regain control over these aspects, tailoring their system to better suit their needs.
How to Implement a Windows 11 Shunt Without Doing Anything
Achieving a hands-free shunt involves leveraging tools and techniques that automate the process. Here are the most effective methods:
1. Use Update Blocking Tools
Several third-party tools can block unwanted updates without manual intervention:
- StopUpdates10: Automatically stops updates and prevents forced reboots.
- Windows Update Blocker: A simple utility to control update services effortlessly.
Steps to Use StopUpdates10:
- Download and install the tool.
- Run the application, and click “Disable Updates.”
- The tool works in the background to prevent future updates.
2. Automate Registry Tweaks
Editing the Windows Registry can help disable telemetry, remove unnecessary features, and improve performance. Automated scripts simplify this process:
- Scripts from trusted sources like GitHub can toggle specific settings with a single click.
- Example: Disable Cortana, Widgets, or background telemetry services.
3. Adjust Group Policies (Pro Versions)
For Windows 11 Pro users, the Group Policy Editor offers an efficient way to manage updates and features:
- Press Win + R, type gpedit.msc, and press Enter.
- Navigate to Computer Configuration > Administrative Templates > Windows Components > Windows Update.
- Configure policies like “Turn off automatic updates.”
4. Enable Lightweight Modes
Built-in Windows 11 features like Game Mode or Battery Saver reduce background activities and prioritize essential tasks.
How to Enable Game Mode:
- Open Settings.
- Navigate to Gaming > Game Mode.
- Toggle the switch to “On.”
5. Use Debloating Tools
Tools like Windows10Debloater (which also works for Windows 11) automate the removal of unnecessary applications, services, and bloatware.
Benefits of Using a Shunt Without Doing Anything
- Time-Saving: Automation eliminates the need for manual intervention.
- Enhanced Performance: Disabling resource-heavy features ensures a smoother experience.
- User Control: Tailor your system to fit your needs rather than adapting to Microsoft’s defaults.
- Seamless Workflow: Avoid disruptions caused by unexpected updates or system changes.
Risks and Precautions When Using Shunts
While shunting Windows 11 has many benefits, there are potential downsides to consider:
- Security Risks: Disabling updates might expose your system to vulnerabilities.
- Software Compatibility: Some applications rely on features you may disable.
- System Instability: Improper tweaks can lead to errors or crashes.
How to Mitigate Risks:
- Always create a system restore point before making changes.
- Use tools from trusted sources only.
- Regularly install critical security patches manually.
Practical Tips for a Safe and Effective Shunt Experience
- Start Small: Test a single method before applying multiple changes.
- Keep a Backup Plan: Regularly backup your data to prevent loss.
- Monitor Performance: Use tools like Task Manager to track improvements.
- Stay Updated: Apply critical updates manually to maintain security.
Related Keywords to Explore
- “Disable Windows 11 updates automatically”
- “Windows 11 performance optimization tools”
- “Telemetry blocker for Windows 11”
- “How to improve Windows 11 speed without manual tweaks”
FAQs About Windows 11 Shunt Without Doing Anything
1. What is the easiest way to block Windows 11 updates?
Use tools like StopUpdates10 or Windows Update Blocker to automatically block updates with minimal effort.
2. Are shunts legal to use in Windows 11?
Yes, as long as they don’t involve unauthorized software or bypass licensing agreements.
3. Will shunting void my warranty?
Making changes to the system registry or using unauthorized tools may void warranties in certain cases. Always check your manufacturer’s terms.
4. Can I undo changes made by a shunt?
Most tools and scripts offer options to revert to default settings.
Conclusion
The idea of a “Windows 11 shunt without doing anything” provides a practical solution for users who want a more streamlined experience without dealing with frequent updates, unnecessary features, or performance bottlenecks. By using automated tools, lightweight modes, and trusted tweaks, you can enjoy a hassle-free Windows 11 setup. However, always prioritize safety by using trusted tools and creating backups before making changes.